There Is Any Way to Go Back on Mac Os
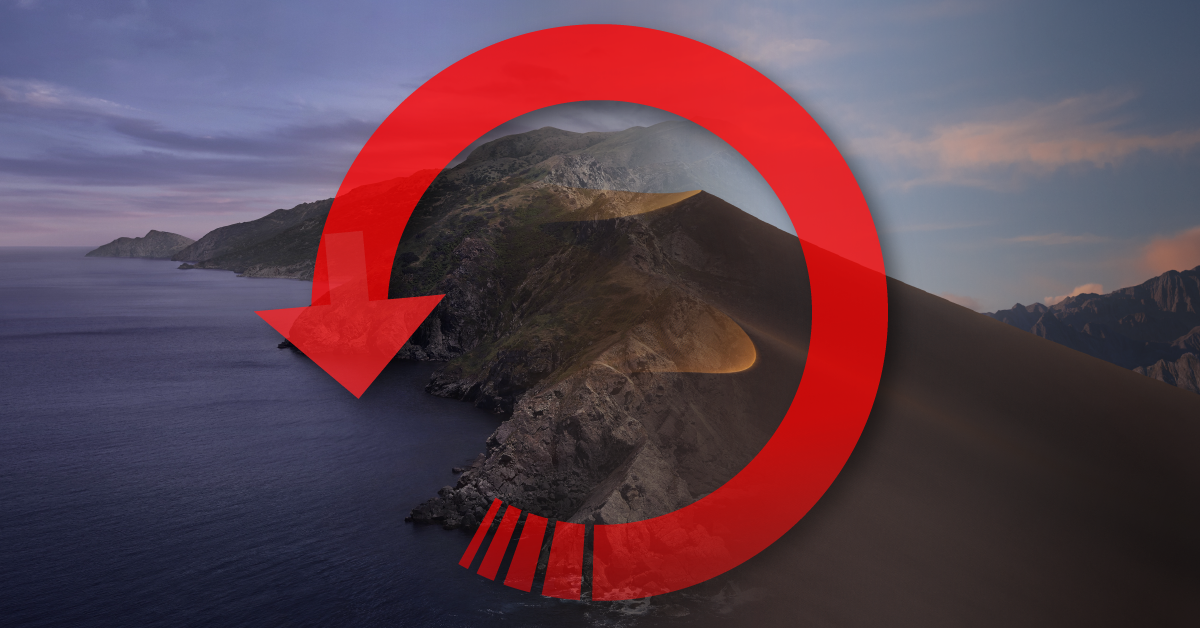
Macs with Apple's T2 chips cannot be downgraded with this guide. Contact Apple Support for assistance with your Mac computer.
Macs with T2 chips:
- iMac introduced in 2020
- iMac Pro
- Mac Pro introduced in 2019
- Mac mini introduced in 2018
- MacBook Air introduced in 2018 or later
- MacBook Pro introduced in 2018 or later
In this guide, we will show you how to downgrade your Mac's operating system from macOS 10.15 Catalina to another compatible version. If you've recently upgraded your Mac's operating system to 10.15 Catalina and need to go back, this is the guide for you. Any compatible Mac that can upgrade to macOS 10.15 Catalina can also be restored to another compatible version. New Macs that ship with 10.15 Catalina pre-installed cannot downgrade to 10.14 and below, though future upgrades can be undone by downgrading back to 10.15 Catalina. Follow the steps below to back up your Mac, erase the startup disk, and then reinstall macOS.
- Should I downgrade macOS Catalina?
- How to downgrade macOS Catalina
- Back up your Mac
- Save software licenses and important files
- Erase the Mac's internal hard drive
- Install macOS
- Install macOS from a Time Machine backup
- Install macOS that shipped with your Mac
- Install a different version of macOS
- Related content
Upgrading macOS is generally a good idea unless it means making your devices and software incompatible with your Mac. If you decide to downgrade macOS, make sure you back up your files either manually or via Time Machine. Before doing any of that, consider whether or not downgrading macOS 10.15 Catalina at all.
New versions of macOS often "break" 3rd party software like DAWs, plug-ins, and audio/MIDI device drivers. While software may appear to work, or even sort-of work, you should wait to upgrade macOS until your software and devices are officially supported by their manufacturers. If you upgraded to macOS 10.15 Catalina and experienced problems with macOS, the software, or connected devices, then one or more may be incompatible with each other. Incompatibility problems with your Mac are resolved either by updating the software/device driver with an updated version from the manufacturer or by erasing your Mac's hard drive and then reinstalling a compatible version of macOS.
Before rolling back your operating system, double-check with the product's manufacturer for compatibility information. If there is an update available, you might just need to install the update to fix the problem. If there are no compatibility updates yet available, you might need to wait until one is released. Most manufacturers announce compatibility results shortly after the macOS release date, but older products can often become obsolete and no longer receive updates. View our macOS 10.15 Catalina Compatibility List for more information about each manufacturer's compatibility statement for 10.15 Catalina.
Erasing your Mac's built-in hard drive will erase everything, so make sure to create a backup. As long as you backed up your Mac, recovering your files is straight forward: erase the Mac, install the macOS, and then restore your backed up files.
RETURN TO TOP ↑
To downgrade your Mac's operating system from macOS 10.15 Catalina to another compatible version, you will need to back up your Mac, save important files, erase the internal hard drive, and then install macOS.
Before you do anything at all, create a backup of your Mac and files before downgrading from Catalina. If you created a Time Machine backup before upgrading to macOS 10.15 Catalina and want to restore to that, then it may not be very useful creating another while still on Catalina. Regardless of the choice, if you have any important files or sessions on the computer, make sure they are backed up before continuing with the downgrade.
If you are not restoring from a Time Machine backup, you may need to deauthorize some of your software before erasing the hard drive. That means if you have any DAW, plug-in, or virtual instrument authorizations/licenses on your computer, make sure they are deactivated or removed before downgrading macOS. Follow our macOS 10.15 Catalina Time Machine Backup Guide for more information about backing up your Mac.
2. Save software licenses and important files
Without a Time Machine backup, you will need to reinstall and recover all your apps and files. Backing up your Mac with Time Machine saves everything. You can even restore your Mac from the backup or just get the files, even if you are using a different version of macOS. If you want to start over from scratch, take note of all the software on the Mac, because they will need to be reinstalled once the hard drive is erased. You also need to check if the software has a license placed on your computer. It will need to be deactivated or removed before the drive can be erased. Visit each software manufacturer's support page for more information about license management and recovery.
Your Mac's hard drive must be erased to install an older Mac operating system. Remember that erasing and reformatting your Mac's hard drive is permanent, so create a Mac backup first or copy your documents to an external drive or cloud storage service. When you are ready to proceed, follow the steps below to reformat your Mac's internal hard drive. Once done you have a few options for installing macOS again.
Instead of installing the original macOS, you can also reinstall the current version of macOS. This won't help with downgrading your macOS version but can be useful if the operating system is acting up. In the macOS Utilities window, click Reinstall macOS and follow the on-screen instructions.
When you downgrade macOS and erase the hard drive, you can install the version that originally shipped with your Mac via the internet or to any compatible version via a bootable external flash drive. "Original" version means if your Mac shipped with macOS 10.13 High Sierra, the most up-to-date version of 10.13 High Sierra will be installed. The other option is to download a compatible macOS installer and create a bootable install drive. That means you'll need to prepare an external flash drive if you want a compatible version of macOS that didn't come originally ship with your Mac. When the macOS installation completes, your Mac will restart and prompt you to complete the setup prompt. Learn more from Apple about which version of macOS your Mac uses.
Downgrade macOS Catalina with one of the options below:
- Install macOS from a Time Machine backup
- Install macOS that shipped with your Mac
- Install a different version of macOS
RETURN TO TOP ↑
If you created a Time Machine backup right before upgrading to Catalina, you are in luck because your Mac can be restored exactly as it was. That includes your Files, Apps, version of macOS and more. The Migration Assistant utility can also be used to restore your apps, files, and settings from a Time Machine backup. That can even include the operating system.
- Power on your Mac and then press and hold the [⌘] and [R] keys at the same time. Keep holding them until your the Apple icon appears. You'll see macOS Utilities when in macOS Recovery.
- In the macOS Utilities window, click Disk Utility.
- Select the hard drive with Catalina on it (Macintosh HD) and select Erase.
- Give your Mac's hard drive a name, select either Mac OS Extended (Journaled), and then click Erase.
- Select APFS if downgrading to macOS 10.14 Mojave.
- In the macOS Utilities window, click Restore From Time Machine Backup.
- Select your Time Machine backup disk and then the date and time of the backup you want to restore.
- Select which disk your Time Machine backup will install to. The drive will be erased, so make sure to select the correct one for your Mac.
RETURN TO TOP ↑
If you want to install the original version of macOS that shipped with your Mac, then you want to install macOS from the internet.
- With your Mac powered off, power it on and immediately press and hold the following keys at the same time: [⌘] and [R]. Keep holding them until your the Apple icon appears. You'll then enter macOS Recovery and see the macOS Utilities window.
- In the macOS Utilities window, click Disk Utility.
- Select the hard drive with Catalina on it (Macintosh HD) and select Erase.
- Give your Mac's hard drive a name, select either Mac OS Extended (Journaled), and then click Erase.
- Select APFS if downgrading to macOS 10.14 Mojave.
- Once complete, power off your Mac.
- Power on your Mac and press and hold the following keys at the same time: [Shift] + [Option] + [⌘] + [R]. Your Mac will power on and boot into internet recovery mode.
- In the macOS Utilities window, click Reinstall macOS.
- Click Continue and follow the instructions to install the version of macOS that shipped with your Mac.
RETURN TO TOP ↑
Otherwise, follow the steps below to download a macOS installer and copy it to an external hard drive or USB thumb drive.
1/3 Download the macOS installer
- Open the App Store and click the Purchased tab.
- Click the macOS you want to install to start the download (download also links below). The installer will launch once the download completes. Close the window to cancel the installation.
2/3 Format the external install drive
- Connect an empty 16GB or larger external hard drive or USB thumb drive.
- Open Disk Utility (Applications > Utilities > Disk Utility), select the USB flash drive, and then click Erase.
- When prompted, name the drive (e.g. External macOS Installer), select Mac OS Extended (Journaled), and then click Erase.
3/3 Create install drive with Terminal
- Launch Terminal (Applications > Utilities > Terminal). Make sure the downloaded macOS installer is in your Applications folder and take note of your external boot drive's exact name. Enter the text for your macOS version below into Terminal replacing "YOURDRIVE" with the exact name of the external macOS install drive you just formatted. See the text unique to each version of macOS below (replace YOURDRIVE).
- Press the [Return] key, enter your admin password, and then press the [Return] key again.
- When Terminal prompts you to continue, press the [Y]key and then the [Return] key. Wait until Terminal indicates the drive has been updated and named after the macOS installer.
Mojave
sudo /Applications/Install\ macOS\ Mojave.app/Contents/Resources/createinstallmedia --volume /Volumes/YOURDRIVE
High Sierra
sudo /Applications/Install\ macOS\ High\ Sierra.app/Contents/Resources/createinstallmedia --volume /Volumes/YOURDRIVE
Sierra
sudo /Applications/Install\ macOS\ Sierra.app/Contents/Resources/createinstallmedia --volume /Volumes/YOURDRIVE --applicationpath /Applications/Install\ macOS\ Sierra.app
El Capitan
sudo /Applications/Install\ OS\ X\ El\ Capitan.app/Contents/Resources/createinstallmedia --volume /Volumes/YOURDRIVE --applicationpath /Applications/Install\ OS\ X\ El\ Capitan.app
- With your Mac powered off, power it on and immediately press and hold the following keys at the same time: [⌘] and [R]. Keep holding them until your the Apple icon appears. You'll then enter macOS Recovery and see the macOS Utilities window.
- In the macOS Utilities window, click Disk Utility.
- Select the hard drive with Catalina on it (Macintosh HD) and select [Erase].
- Give your Mac's hard drive a name, select Mac OS Extended (Journaled), and then click [Erase].
- Select APFS if downgrading to macOS 10.14 Mojave.
- Once complete, power off your Mac.
- Power on your Mac and immediately press and hold the [Option] key.
- When prompted, double-click the drive titled after your macOS installer.
- Follow the on-screen instructions to reinstall macOS and set up your Mac.
RETURN TO TOP ↑
Related content
- macOS 10.15 Catalina Time Machine Backup Guide
- macOS 10.15 Catalina Optimization Guide for Recording
- macOS 10.15 Catalina Download and Install Guide
- macOS 10.15 Catalina Compatibility List
RETURN TO TOP ↑
When you need help, Sweetwater has the answers!
Our knowledge base contains over 28,000 expertly written tech articles that will give you answers and help you get the most out of your gear. Our pro musicians and gear experts update content daily to keep you informed and on your way. Best of all, it's totally FREE, and it's just another reason that you get more at Sweetwater.com.
There Is Any Way to Go Back on Mac Os
Source: https://www.sweetwater.com/sweetcare/articles/macos-10-15-catalina-downgrade-operating-system/


0 Response to "There Is Any Way to Go Back on Mac Os"
Post a Comment